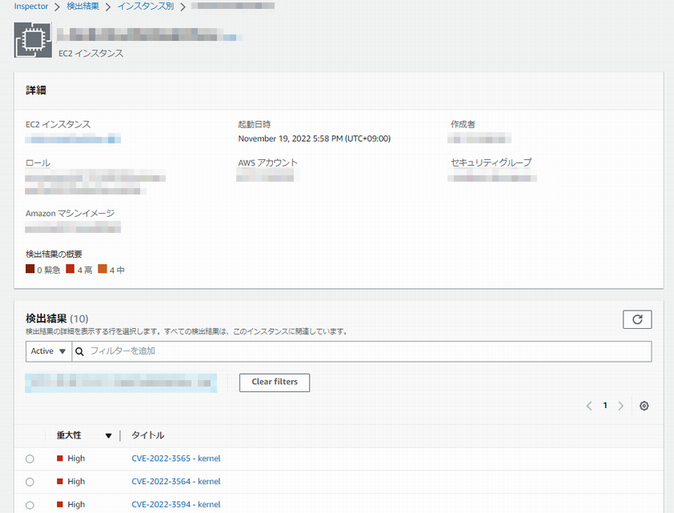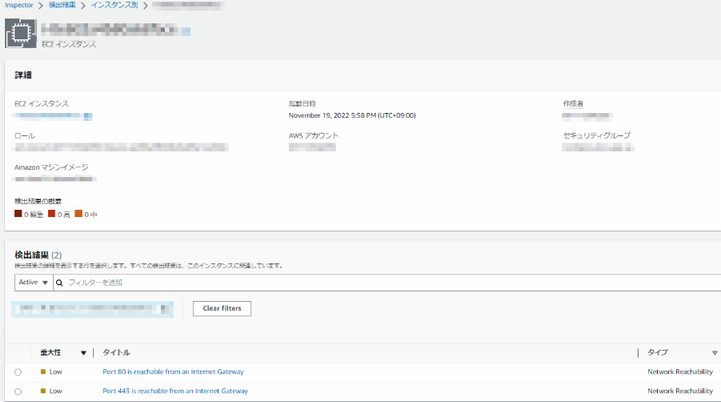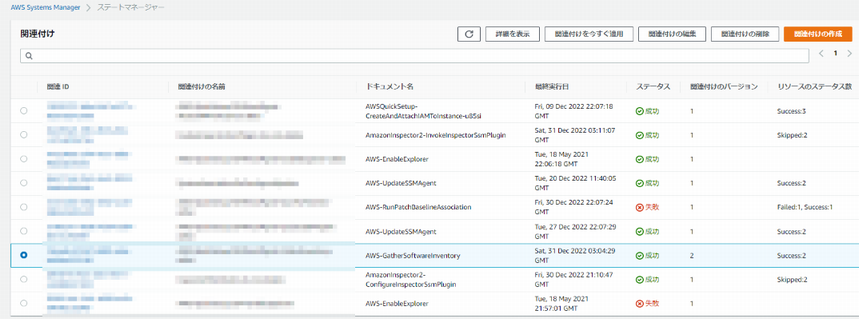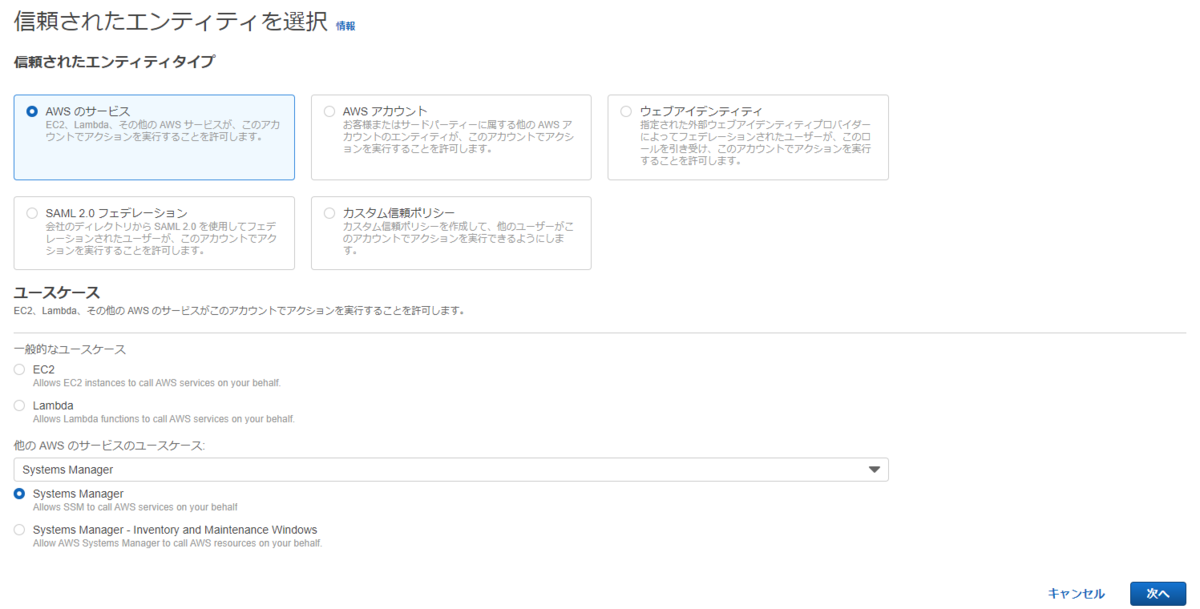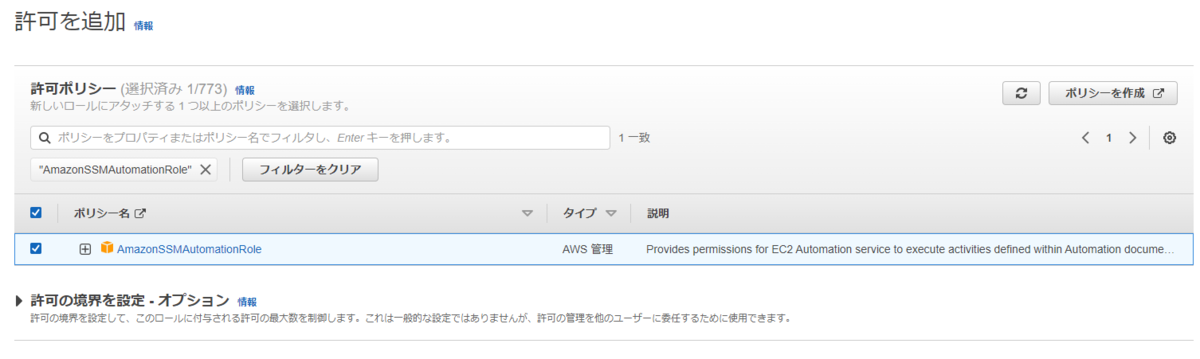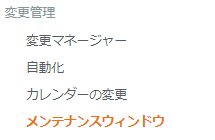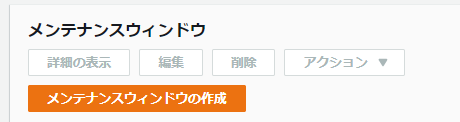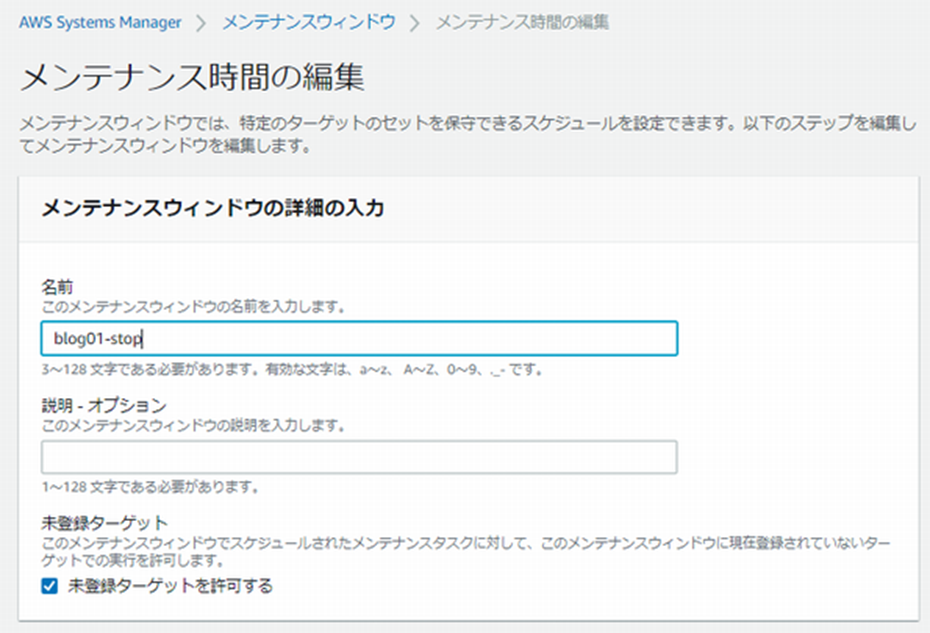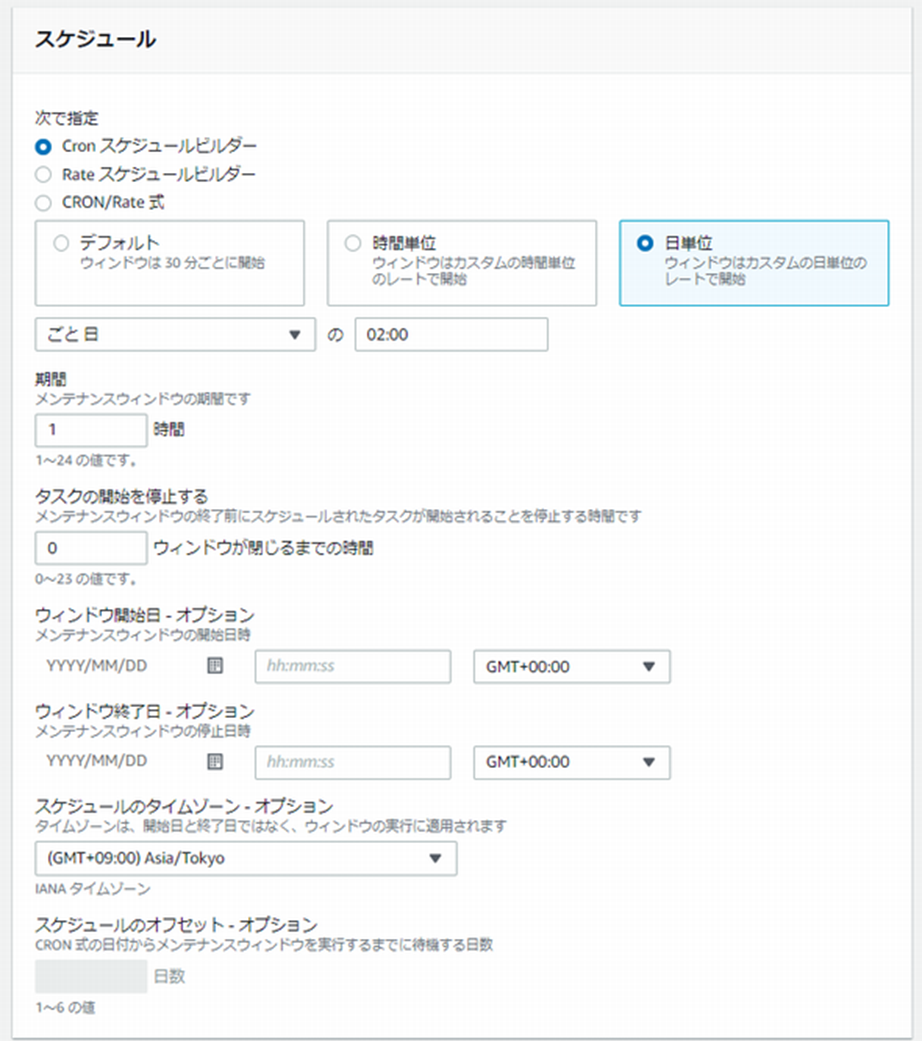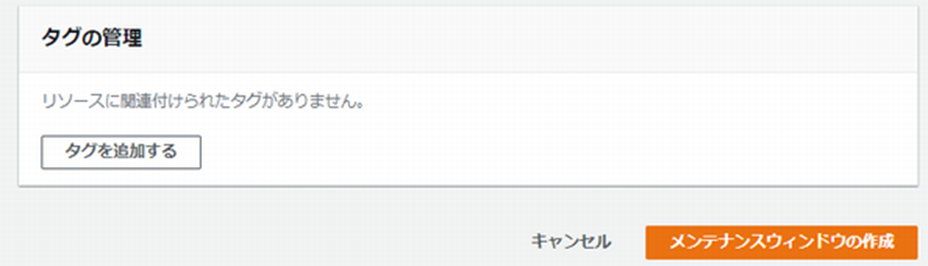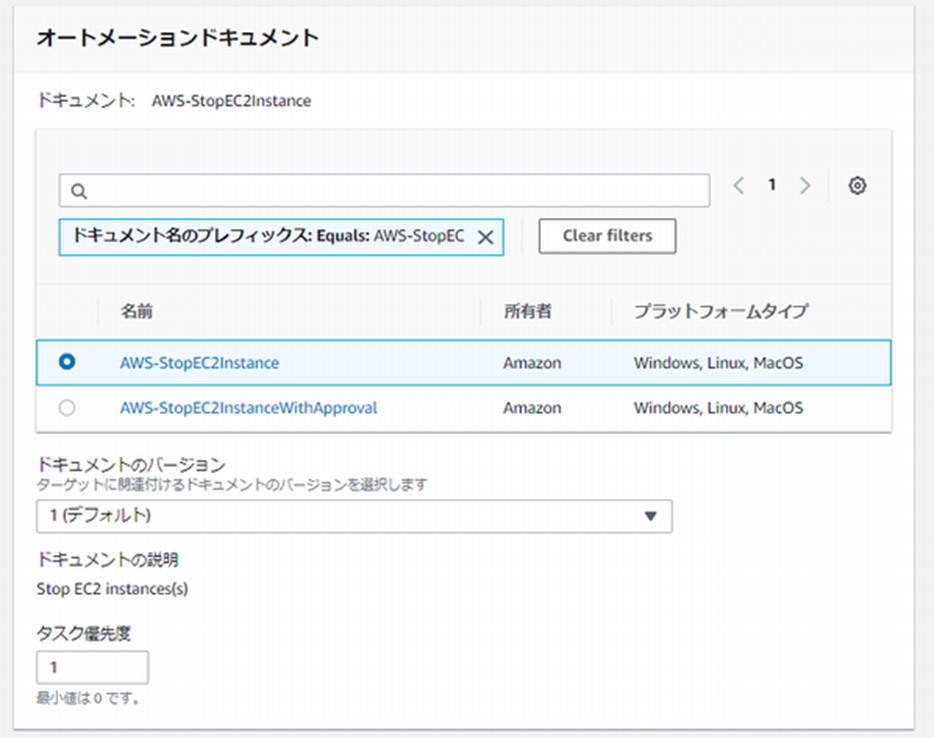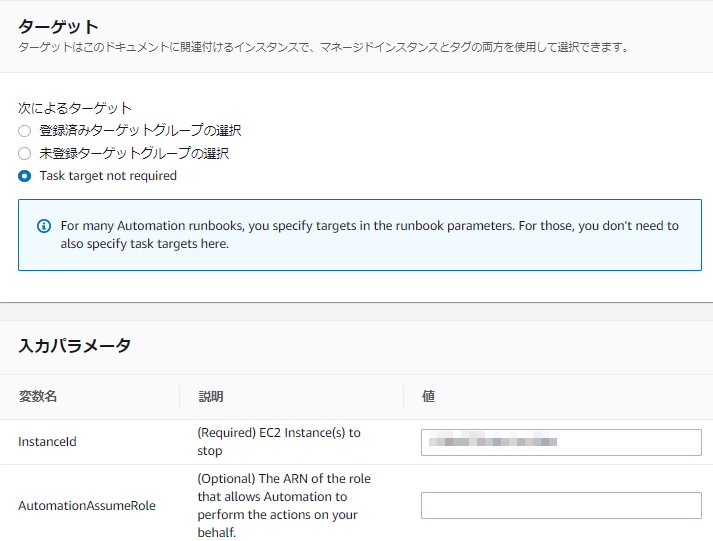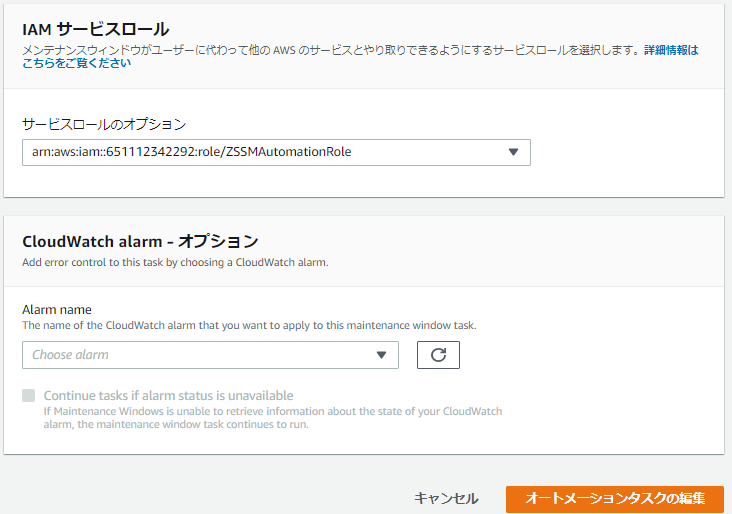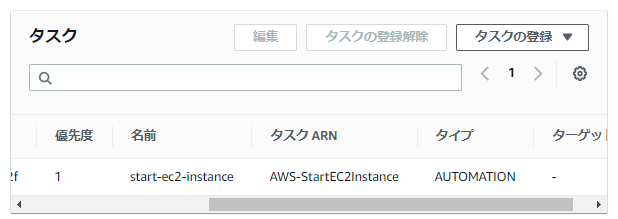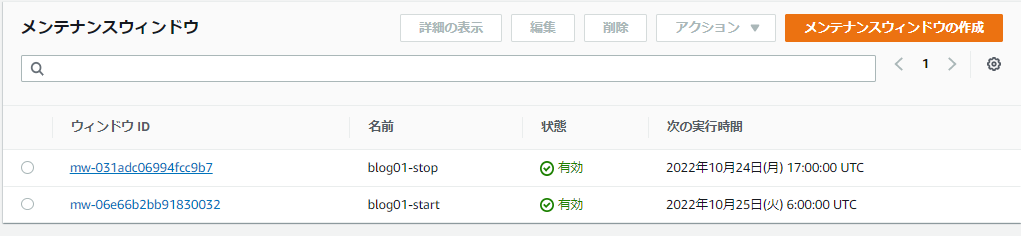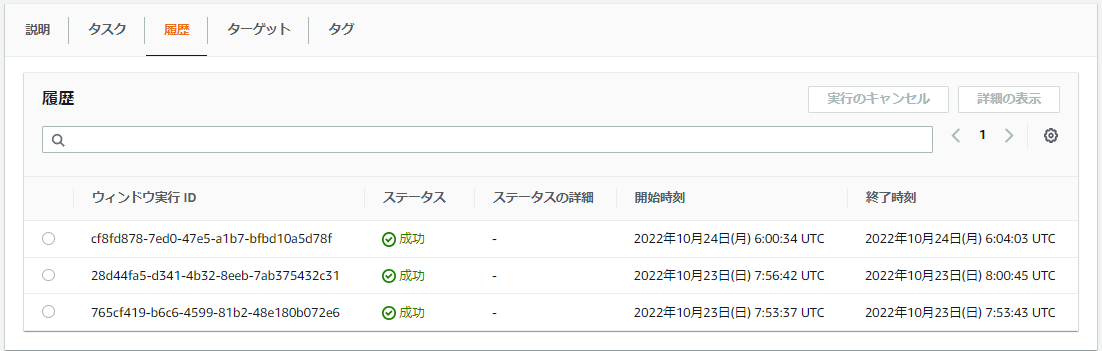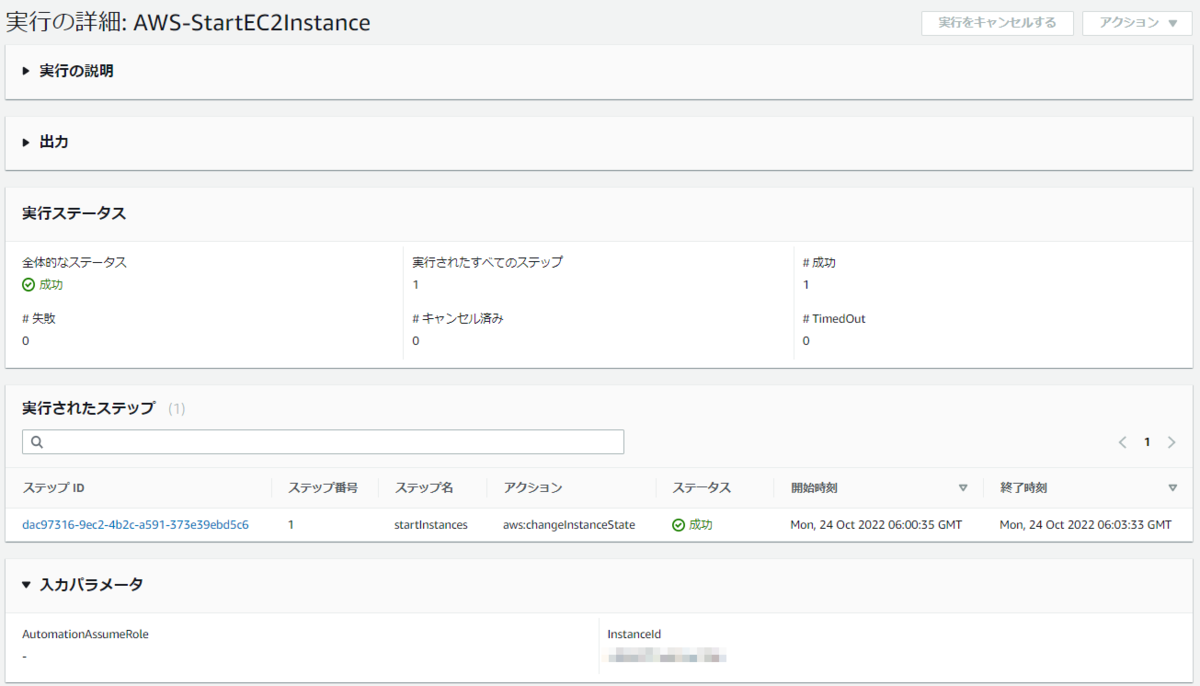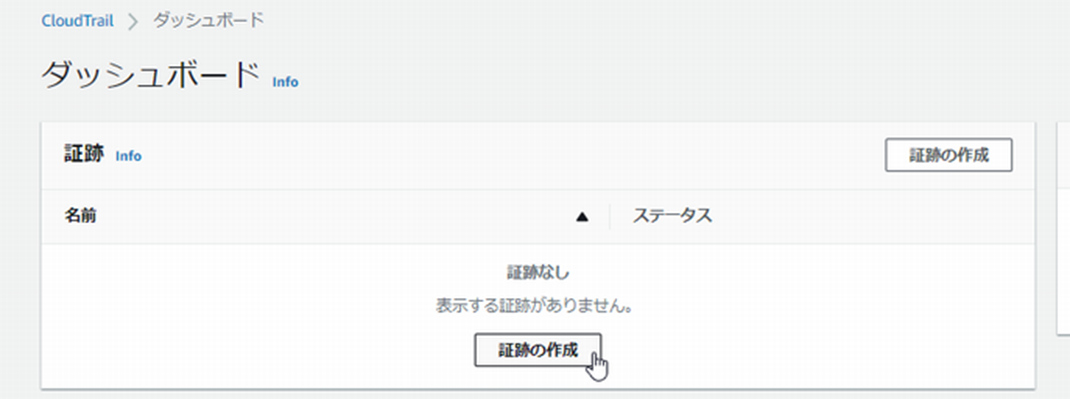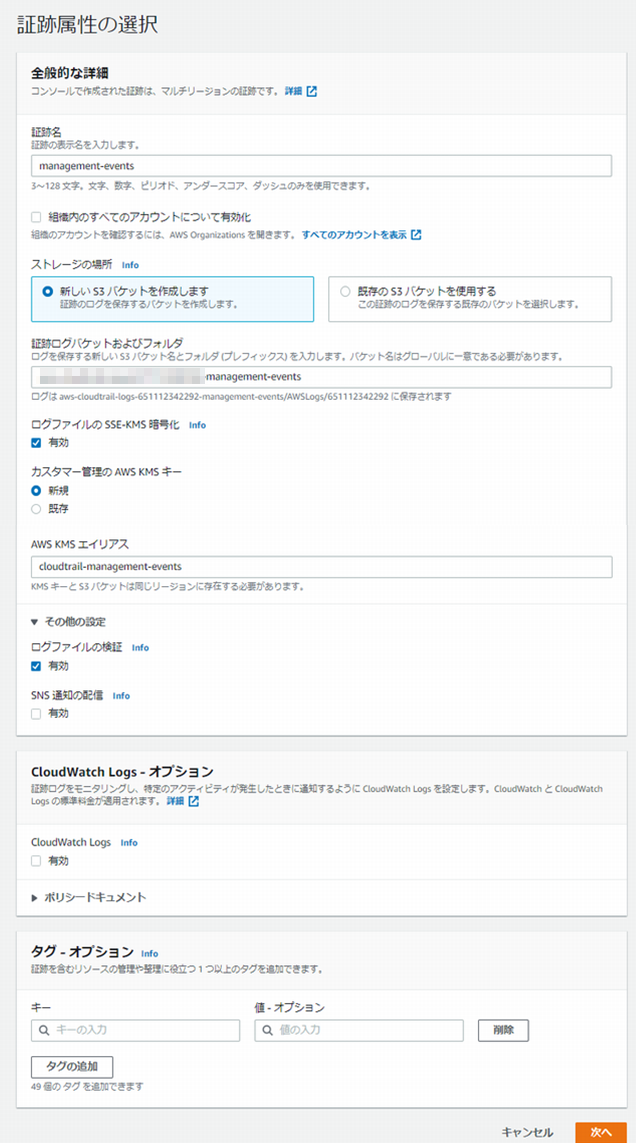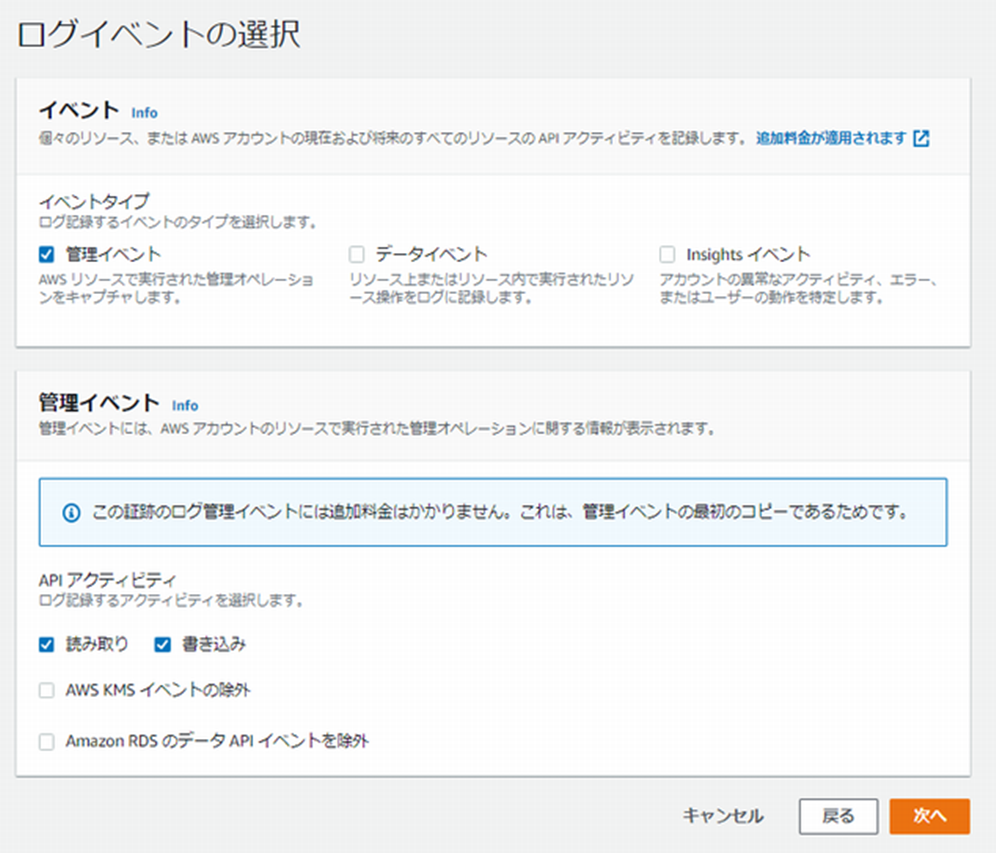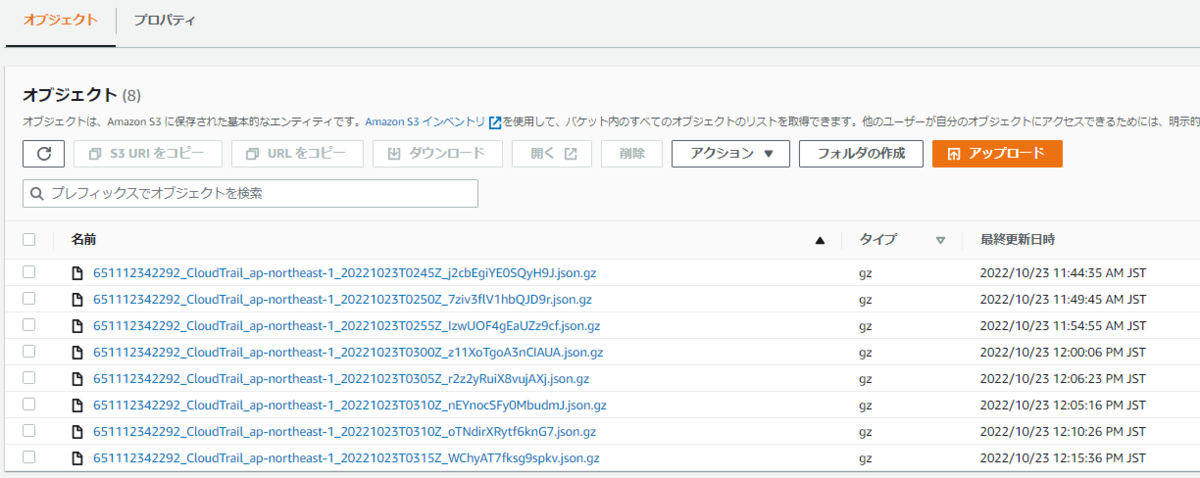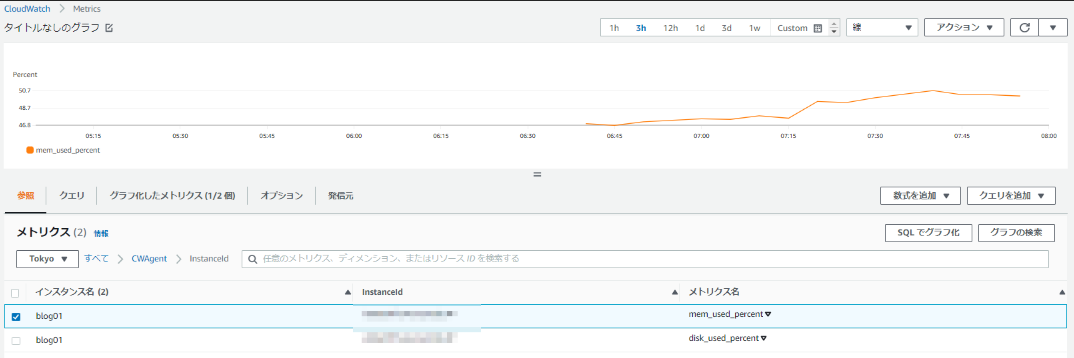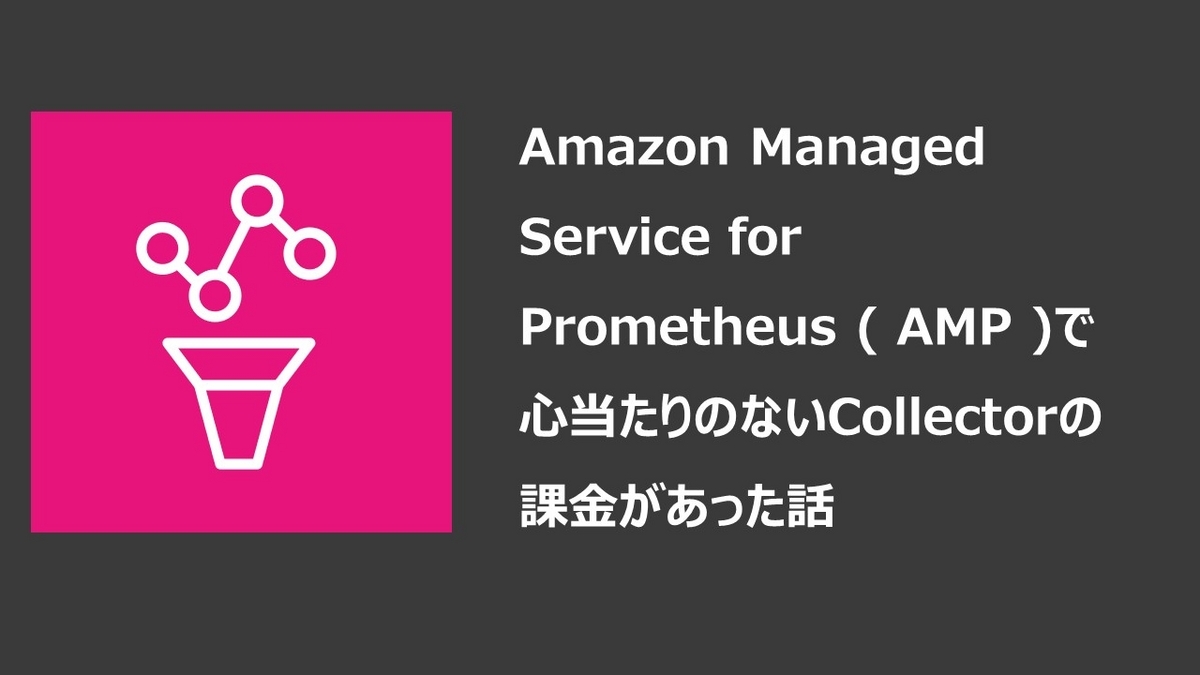
心当たりのないAMPの課金
先日いつもは届かないAWSの月額課金アラームのメールが届いたので、Cost Explorerで状況を確認すると「AMP:CollectorHours」という使用タイプで1 USD/日程度の課金が発生していました。

調査
まずはAMPマネジメントコンソールで、削除忘れのリソースがないか確認しましたが、何もリソースはありません。

課金が始まったタイミングがちょうどテスト用のEKSクラスタを作成→削除したタイミングだったため、EKSも確認しましたがそれらしきリソースはありません。

サポート問い合わせ
課金に関する事象のため、「アカウントと請求」カテゴリでサポートに問い合わせたところ、2週間ほどで回答がありました。
AMPのスクレイパーが残存しているため、AWS CLIで削除すれば良いとのことです。 docs.aws.amazon.com
解決
以下のCLIで以下のコマンドを実行すると確かにスクレイパーがありました。
$ aws amp list-scrapers
{
"scrapers": [
{
"alias": "test_scraper",
"arn": "arn:aws:aps:<region>:<AWSアカウントID>:scraper/<スクレイパーのID>",
...
以下のコマンドで削除します。
$ aws amp delete-scraper --scraper-id <スクレイパーのID>
削除には少し時間がかかります。削除途中で再度Deleteコマンドを実行すると以下の出力が返されます。
An error occurred (ConflictException) when calling the DeleteScraper operation: Can't delete scraper in non-ACTIVE state. Current status is DELETING
10分ほどで削除され、Listコマンドに何も表示されなくなりました。
$ aws amp list-scrapers
{
"scrapers": []
}
原因調査
マネジメントコンソールから見えないスクレイパーが残っていたのは、EKSクラスタを削除する前にスクレイパーを削除していなかったことが原因のようです。
また、AMP用のスクレイパーが作成されたのは、EKSクラスタ作成時にObservabilityの設定でPrometheusへのメトリクス送信をONにしたためでした。

この設定はオプションなので、通常はスクレイパーが作成されることはありません。